はじめに
こんにちは!VRChatを楽しむ皆さんにとって、自分らしいアバターを使うのは大きな楽しみですよね。
今回は、Boothで購入した商用アバターを、初心者にも分かりやすくアップロードする手順を、「まめひなた mamehinata アバター」を使用して詳しく解説します。
特にアバターの改変などはせずに、購入したアバターをそのままVRChatで使用できるようにしていきます。
UnityのインストールからVRChat SDKの設定まで、一つずつ順を追って説明しますので、ぜひ参考にしてみてください!
VRChatでアバターをアップロードするための前提条件
VRChatでアバターをアップロードするのに必要な準備を簡単に書いておきます。
詳しいインストール方法などは、後ほど説明します。
VRChatアカウント
VRChatのアカウントが必要ですが、この記事を見ている人はVRChatをプレイしている方がほとんどのはずですので、既に作成済みだと思います。
UnityとVRChat SDKのインストール
VRChatは特定のバージョンのUnityに対応しているため、公式サイトの指示に従って適切なUnityバージョンをインストールしましょう。
商用アバター購入サイトでの準備
Boothなどで商用利用可能なアバターを購入し、ファイルをダウンロード、zipだった場合は解凍しておきます。
Unityのインストール
Unity Hubのインストール
Unity公式サイトからUnity Hubをダウンロードします。
Unityバージョンを選択

Unity Hubのインストール後は、Unity ダウンロードアーカイブサイトからUnityバージョンを選択してINSTALLを押します。
※VRChatに推奨されるバージョン(現時点では Unity 2022.3.22f1 が指定バージョンです。)をインストールしましょう。

今回は、Unity 2022.3.22f1で進めていきます。
Unityのインストール
「Unity Hubを開く」を押すとUnity Hubにインストール画面が自動で表示されます。
※筆者は既にUnity 2022.3.22f1をインストールしているため、代わりにUnity 2022.3.0f1での写真を使用しています。
皆さんはUnity 2022.3.22f1を選択してください。
「Microsoft Visual Studio Community 2022」にもチェックが入っている場合はチェックを外してください。
これはプログラムをする人が使用するアプリケーションになります。
「インストール」ではなく「次へ」が表示されている人は、何かしらのライセンス確認が出ると思うので、チェック後インストールを押します。
インストール完了でUnityでの前準備は終了です。
VRChat Creator Companion(VCC)のインストール
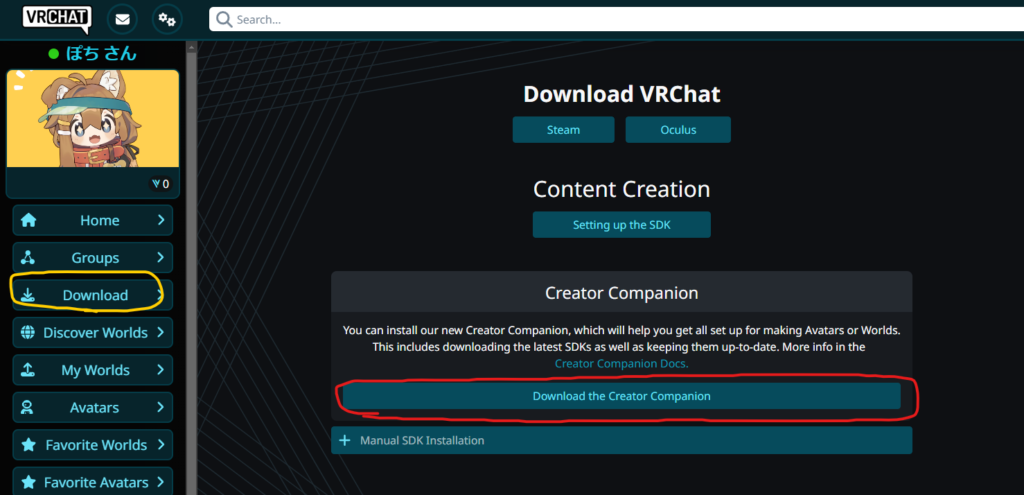
VRChatのウェブページでログイン後、「Download the Creator Companion」をクリックして、VRChat Creator Companion(VCC)をダウンロードします。

「Download the Creator Companion」自体は左のDownloadを押すと表示されます。
ダウンロードした「VRChat_CreatorCompanion_Setup_○○○○exe」をダブルクリックで開いて、インストーラーを起動後、指示に従ってインストールします。
購入したアバターをUnityに表示させる
lilToon Shaderのリポジトリを追加
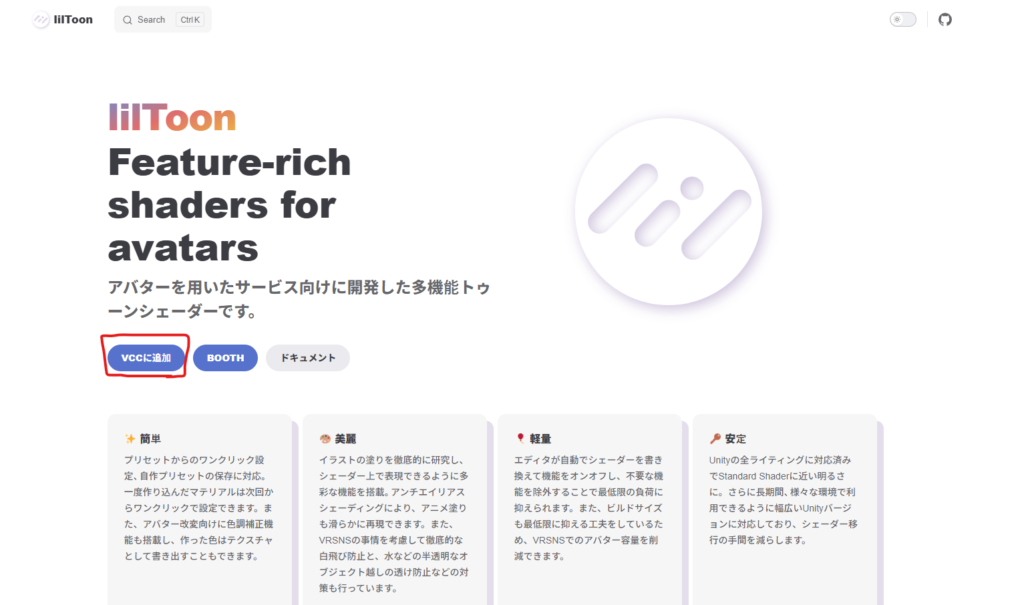
lilToonのウェブページで「VCCに追加」を押します。
VRChat Creator Companion(VCC)が開いた段階で 「I Understand, Add Repository」が表示されている場合は、↑はスキップしてください。
VRChat Creator Companion(VCC)を再起動して新規プロジェクトを作成

もし保存場所を変えたいときは、下記画像の黒色で塗りつぶされているところで保存場所を指定できます。
Create ProjectをクリックするとPackage選択画面が表示されます。
「Open Project」を押すとUnityが起動します。(起動完了には少し時間がかかります)
これで新規プロジェクトを作成は完了です。
アバター(まめひなた)をインポート
インポートするファイルは「.unitypackage」がついたものを選択してください。

一度「None」を押してから「All」を押すと、すべてにチェックが入るので確実です。
まめひなたが小さく表示されたりした場合は、左のヒエラルキーにある「Mamehinata_PC」をダブルクリックすると、まめひなたがいい感じで表示してくれます。
VRChatにアップロード
いよいよVRChatへアバターをアップロードします!

Thumbnail(サムネイル)の上にあるVisibilityは必ず「Private」にしてください!
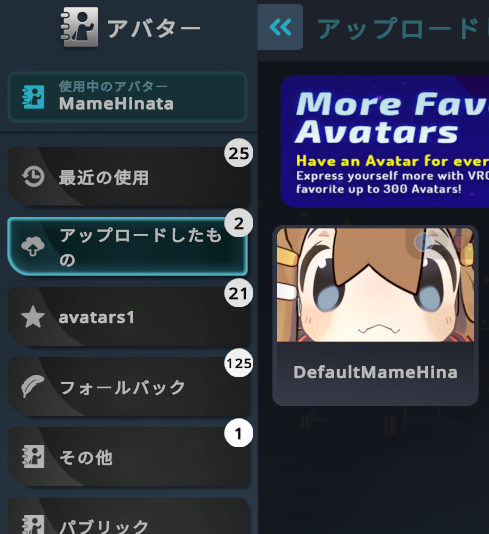
しばらく待つとアバターがVRChat上にアップロードされますので成功したら完了です!
お疲れ様でした!
追記:エラーでアップロードに失敗する
Build&Publishを押したあとにエラーが出る
「Illegal byte sequence encounted in the input. Parameter name: string」とか「NullReferenceException: SerializedObject of SerializedProperty has been Disposed」というエラー出てきてでて上手くアップロードできないときがあります。(私がそうでした….)
私の場合、使っているPC本体の名前が日本語に設定していたのが原因でした。
PC本体の名前を、英語に変えるとアップロードできましたので試してみてください。
よくある質問(Q&A)
- QUnityのバージョンが違うとエラーが出ます。
どうすればいいですか? - A
VRChatがサポートするUnityバージョンを確認し、正しいバージョンをUnity Hubでインストールしてください。
- Qアバターが重くて動きがカクカクします。
対処法はありますか? - A
アバターのポリゴン数が高すぎる場合、Unity内でメッシュを簡略化することで軽量化できます。外部の3Dモデル編集ソフトを使うのもおすすめです。
おわりに
いかがでしたでしょうか?VRChatでのアバターのアップロードは少し手間がかかりますが、手順を踏めば初心者の方でも簡単に楽しむことができます。
ぜひ、個性豊かなアバターでVRChatの世界を満喫してください!
お問い合わせ

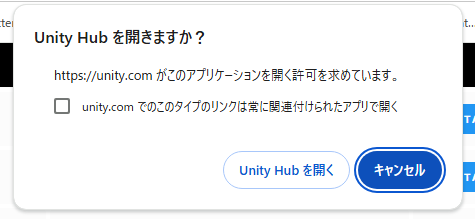
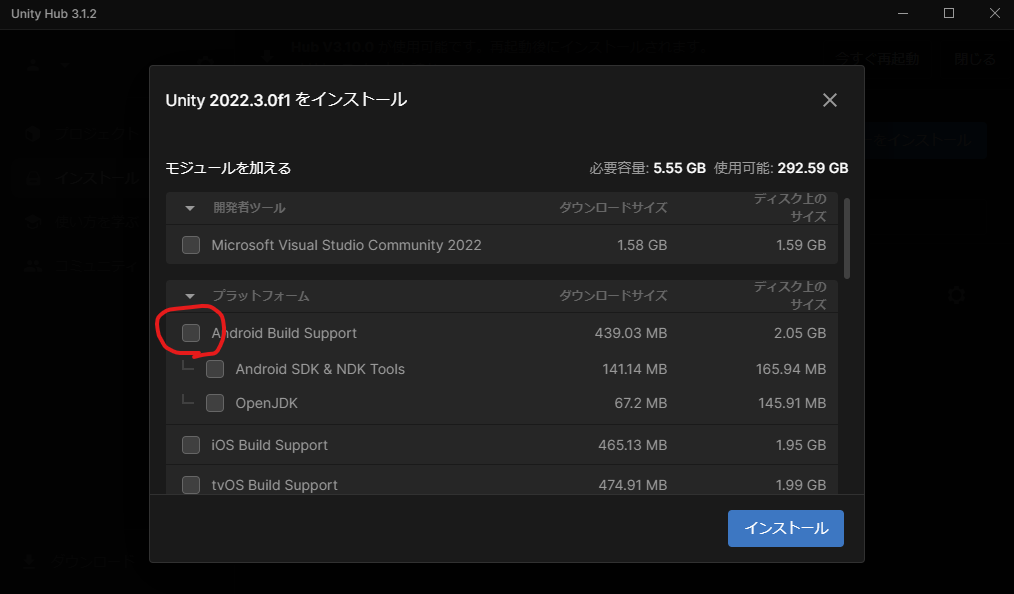
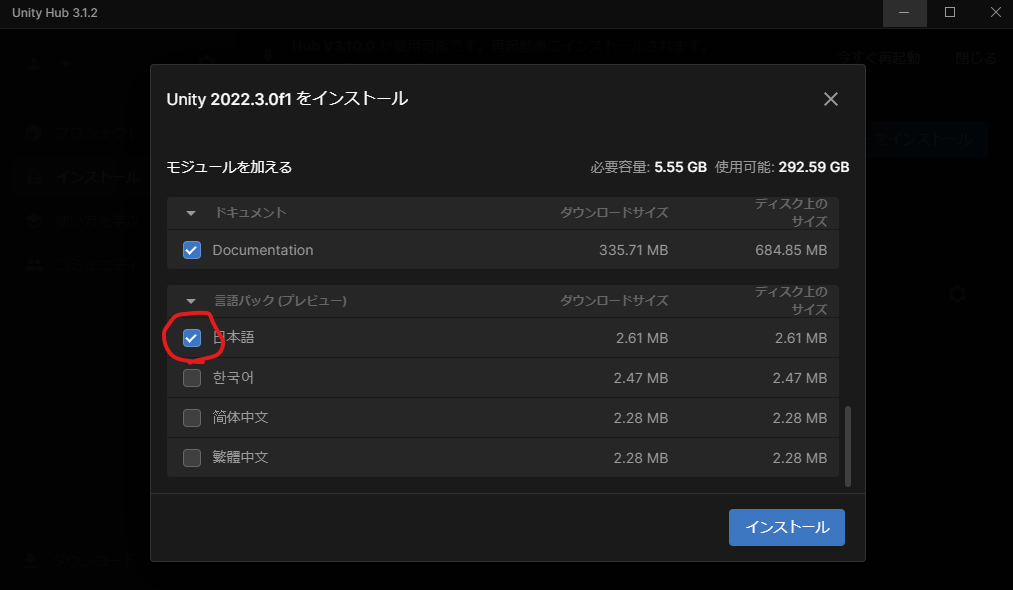
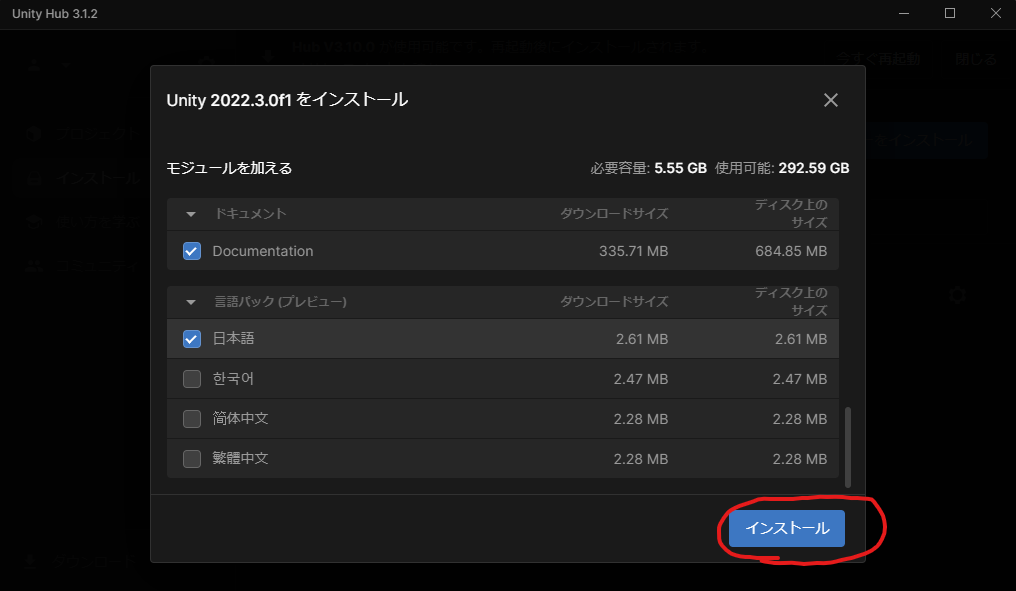

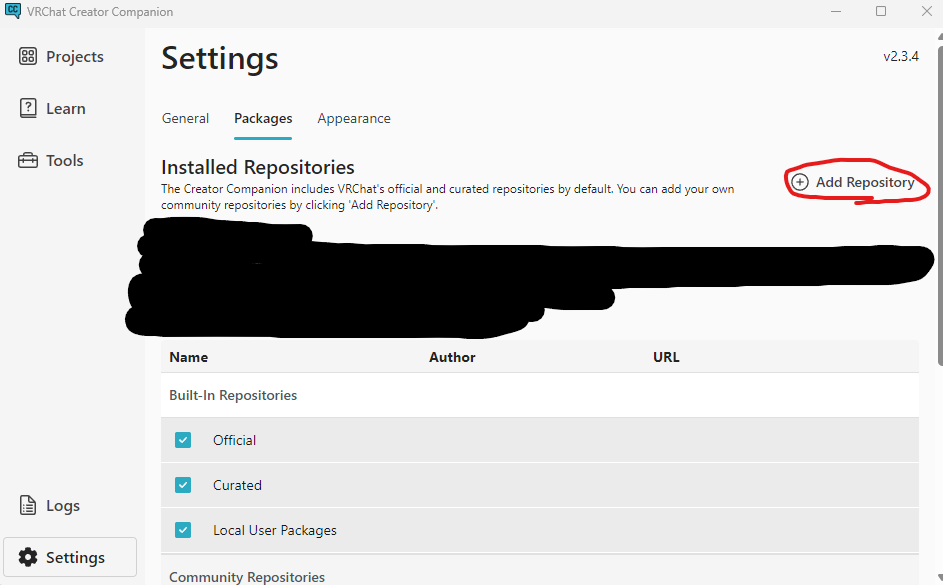
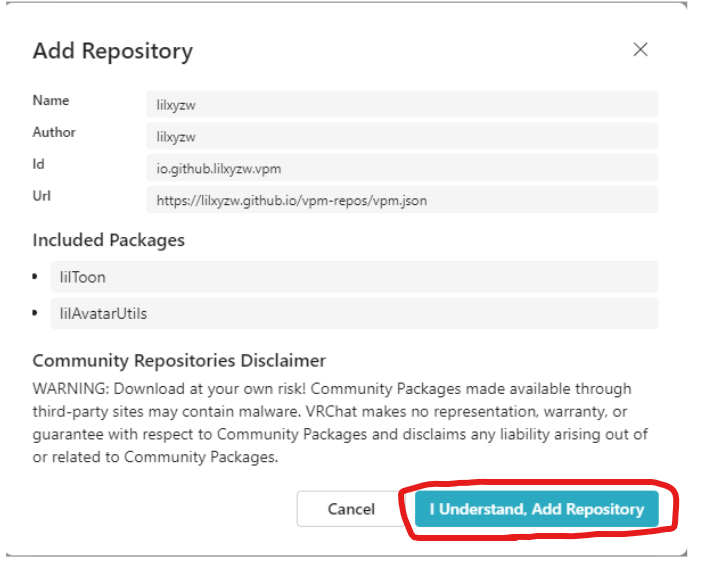
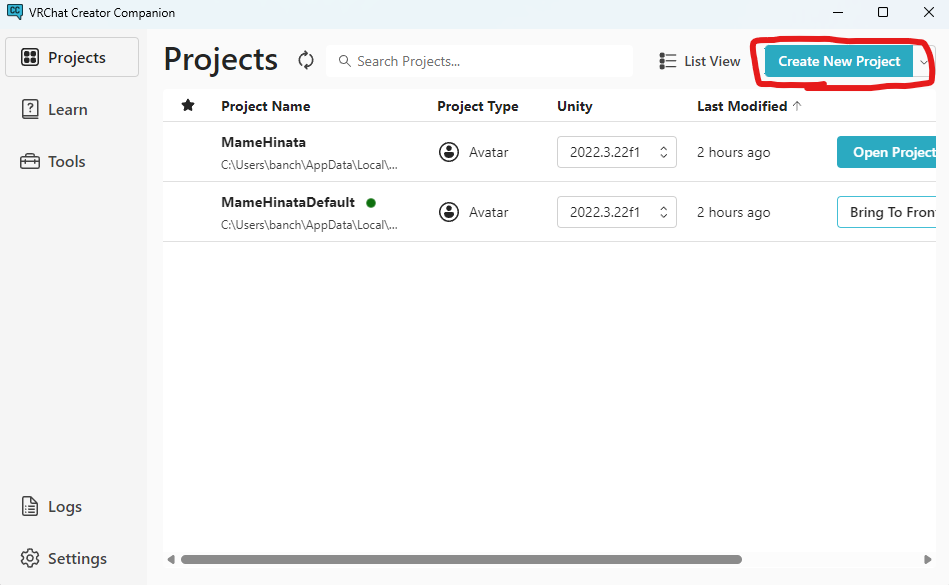
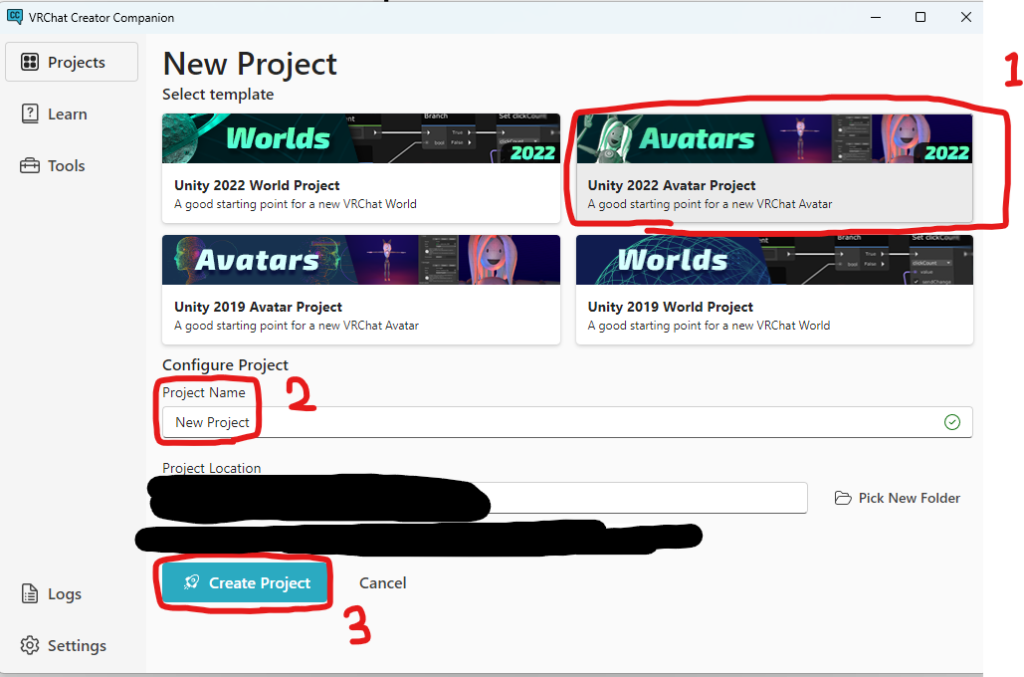
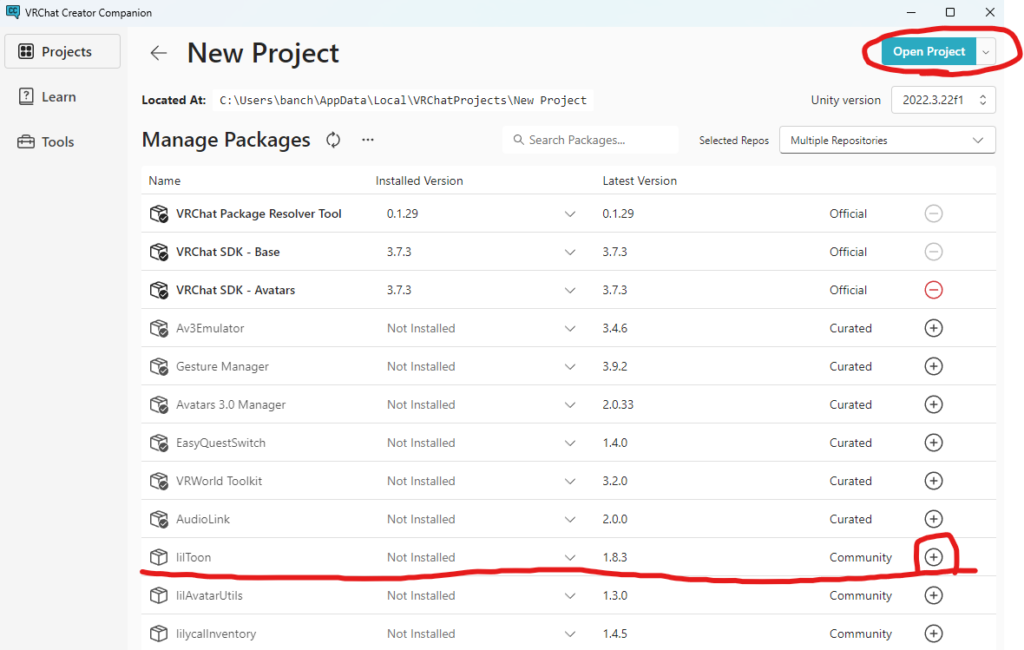
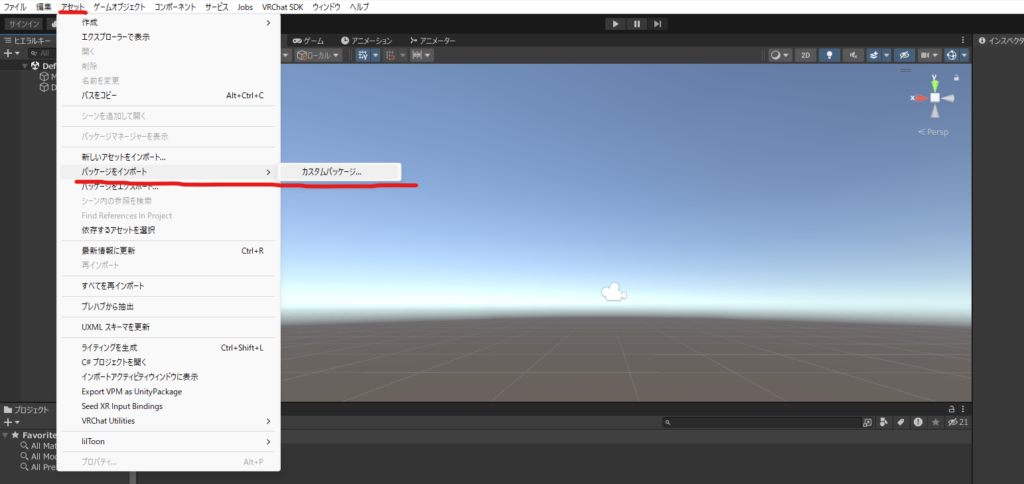
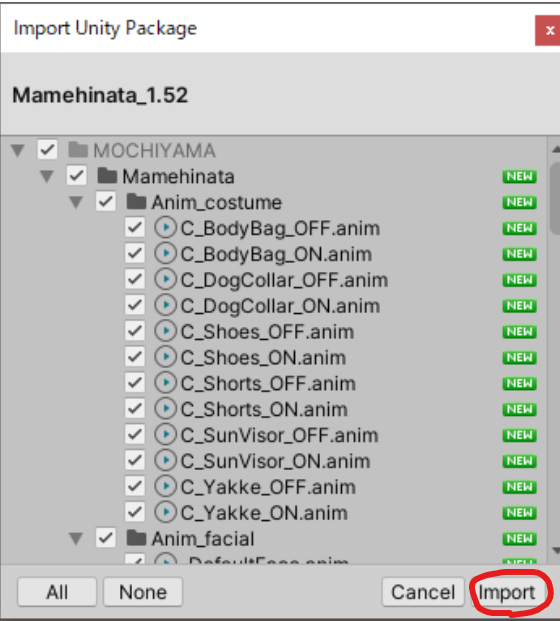
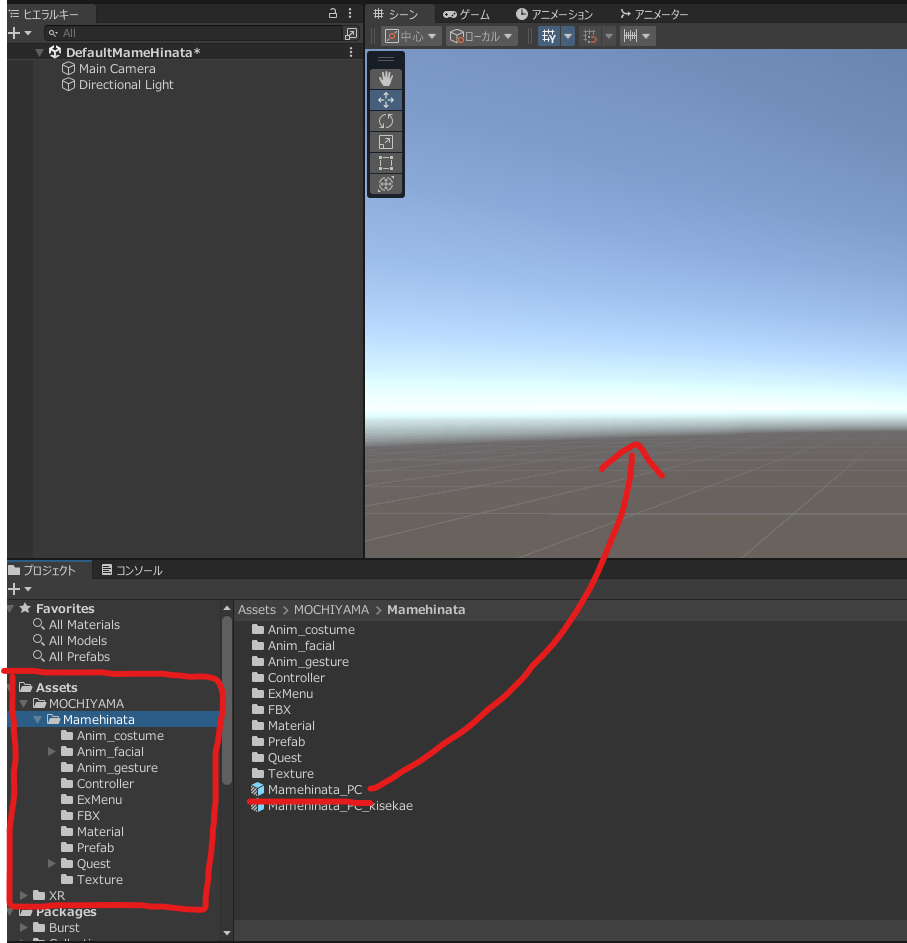
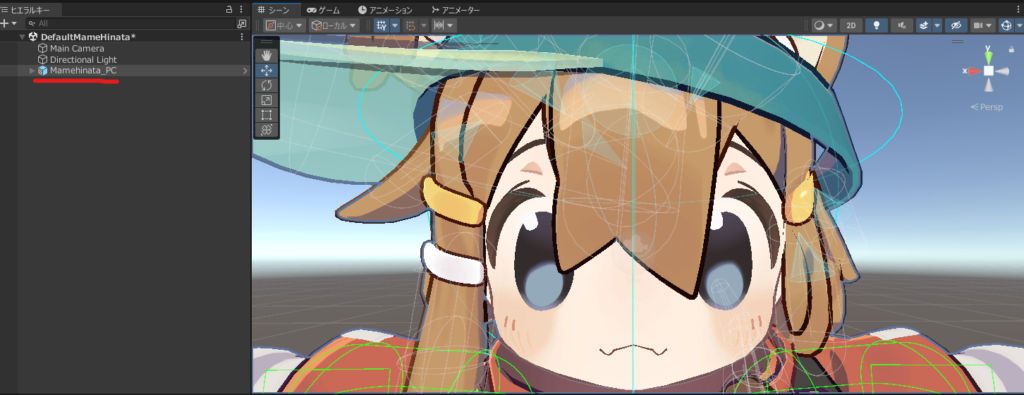
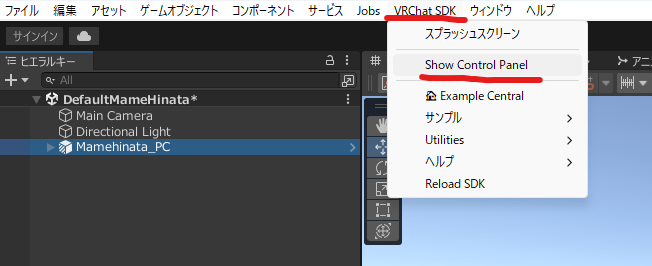
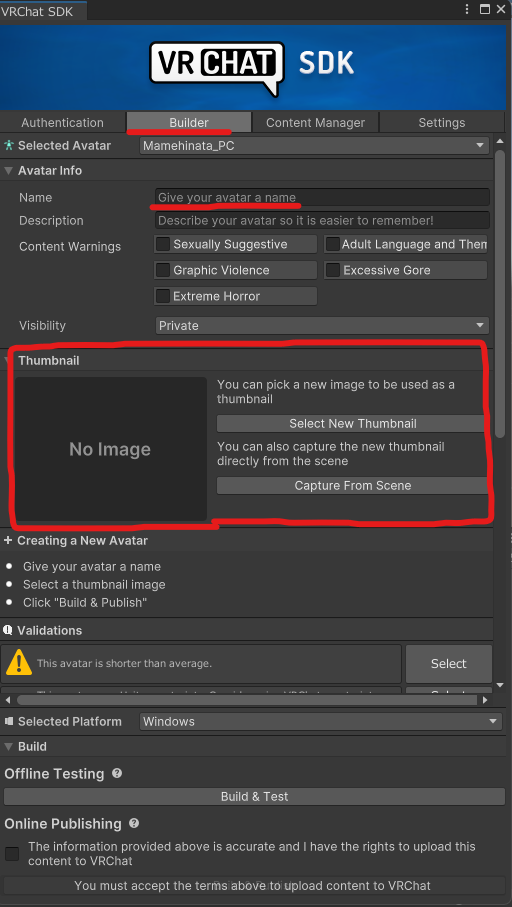
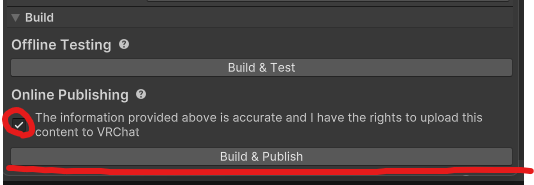

コメント