※このページはプロモーションが含まれております。
こんにちは!Meta Quest3/3SとPCを接続して、SteamVRやVRChatを楽しみたいと思っている方に向けて、各接続方法とそのメリットをわかりやすく解説します。
本記事を参考にして、あなたに最適な方法で接続を設定し、ぜひ快適なVR体験を始めてください!

MetaQuest 3Sを使用してみた感想や、Boothで購入したVRChatへのアバターのアップロード方法も下記で紹介していますので、良ければ参考にしてください!

有線接続:Meta Quest Link
Meta Quest Linkは、USBケーブルを使用してPCとヘッドセットを直接つなぐ方法です。
この接続では、映像の遅延が最小限で、重たいVRゲームでも安定してプレイできるのが特徴です。
充電しながらプレイできるため、長時間の使用にも適しています。
メリット
- 高画質・低遅延:有線接続により、映像が安定し、快適なVR体験が可能。
- 充電しながらプレイ可能:長時間のセッションにも対応。
手順:
まず、Oculus PCアプリをインストールします。
※Metaアカウントを作成していない人は作成してください。
※インストール後はPCの再起動をお忘れなく。
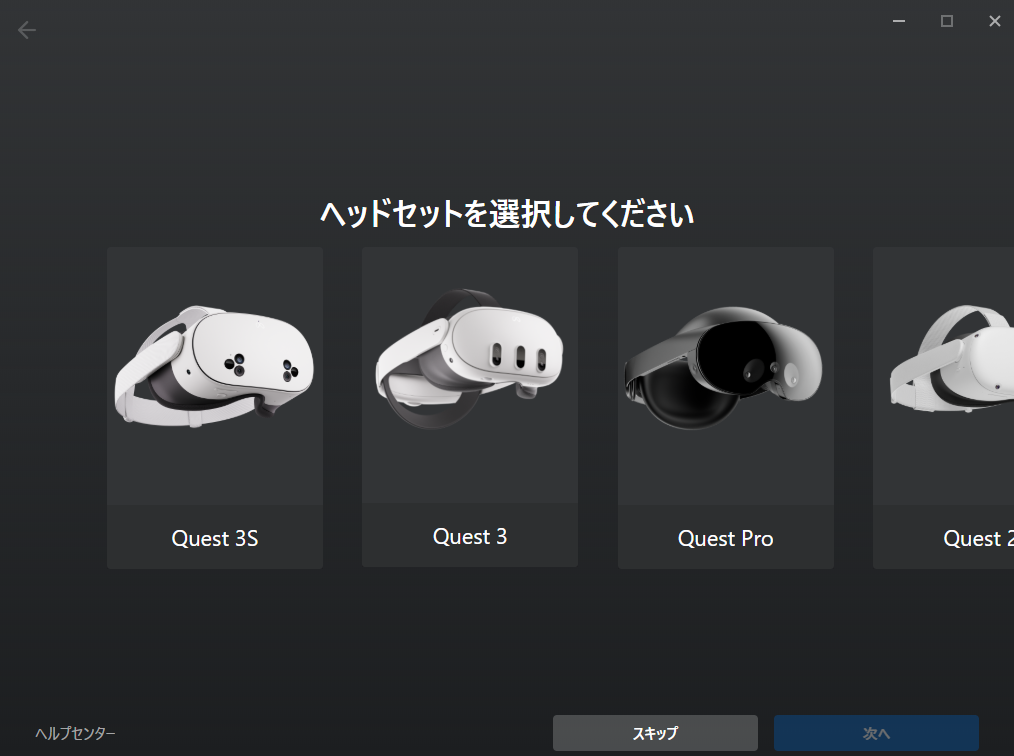
Oculus PCアプリをインストールでき次第、起動して使用しているデバイスを選択します。
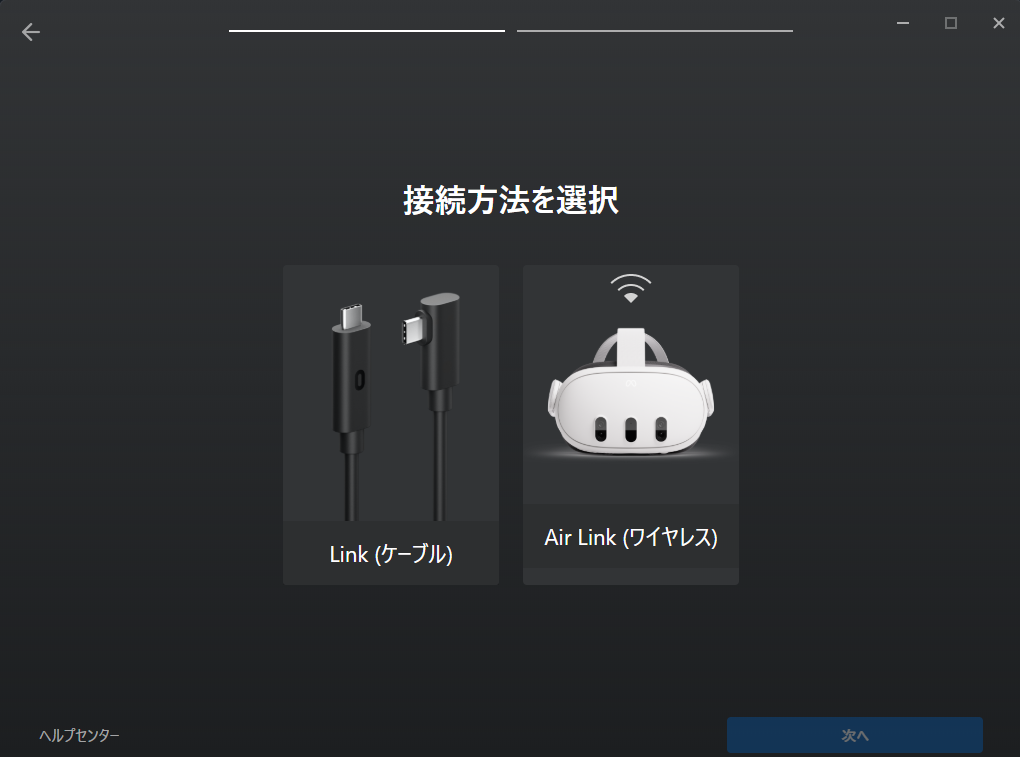
Link(ケーブル)を選択。
「ヘッドセットを接続してください」と表示されたら、LinkケーブルをMetaQuestとPCに接続してください。

ヘッドセット内の「Quest Link」からPCに接続して準備完了。
この画面自体は、左下の黄色の枠を押すとでてきます。

PCとMetaQuestを接続するUSBケーブルは純正タイプがあるのですが、値段が1万円近くと結構高いです…。
またCtoCケーブルなため、デスクトップにUSB-Cが刺さる箇所があるか事前に確認しておくのがオススメです。
自分はガレリアPCを使用していますが、USB-Cが刺せるところはありませんでした…

“非”純正ものだと安価なので、こちらもおすすめです。
私も非純正のものを使っていますが普通に使えています!
難点としては、モノによっては充電しながらVRを使用していても、充電より消費の方が激しいため、徐々にバッテリーが減っていったりします。

急速充電タイプのものだと、消費<充電なため、充電切れを心配することなく遊ぶことが出来ます!
急速充電タイプのものだと下記2つがオススメです!
自分は2個目の方を現在使用していますが、特に問題なく使用できています!

デスクトップとMetaQuestを有線で接続だけできればいい!という方は下記ケーブルがオススメです!

無線接続:Air Link
Air Linkは、Wi-Fi経由でPCとQuest 3を無線接続する方法です。
ケーブルがないことで、広い空間で自由に動き回れるのが魅力ですが、Wi-Fi環境の品質がプレイ体験に大きく影響します。
5GHz帯の高速Wi-Fiが推奨されています。

2.4GHz帯のWi-Fiでやってみましたが、定期的に(数十秒に1回くらい)切断が発生して、かなりストレスに感じます。
2.4GHz帯のWi-Fiでの利用はあまりおすすめはできません!
メリット
- 自由な移動:ケーブルに縛られず、広い空間を活用できる。
- 手軽な接続:Wi-Fi経由で簡単にセットアップ。
手順:
まず、Oculus PCアプリをインストールします。
※Metaアカウントを作成していない人は作成してください。
※インストール後はPCの再起動をお忘れなく。
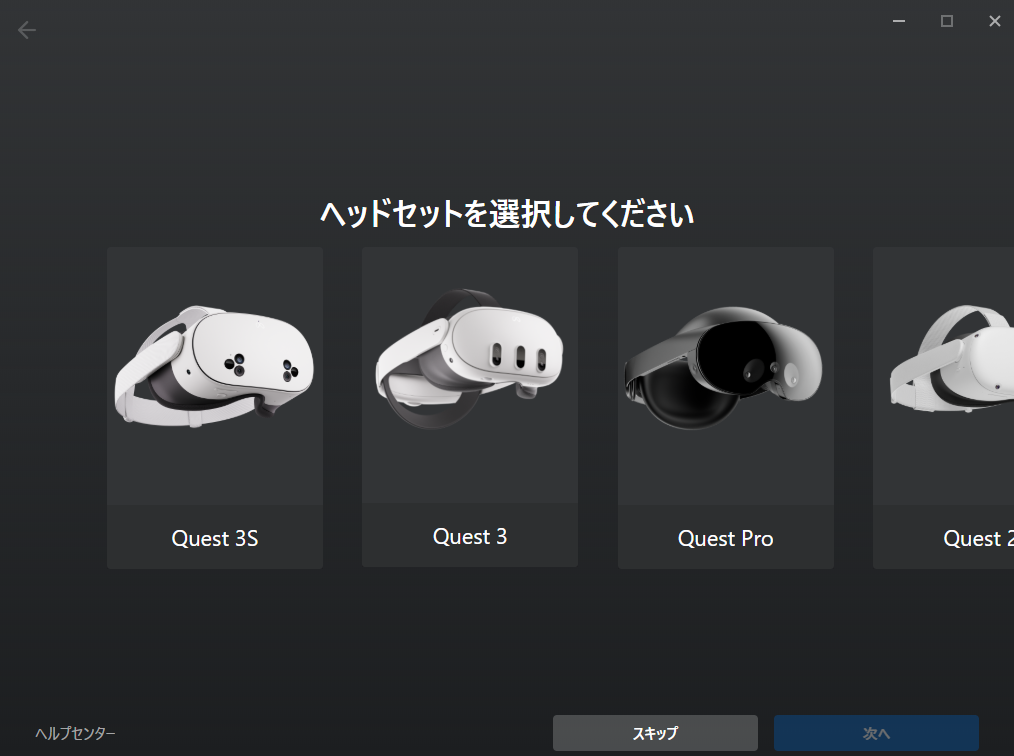
Oculus PCアプリをインストールでき次第、起動して使用しているデバイスを選択します。
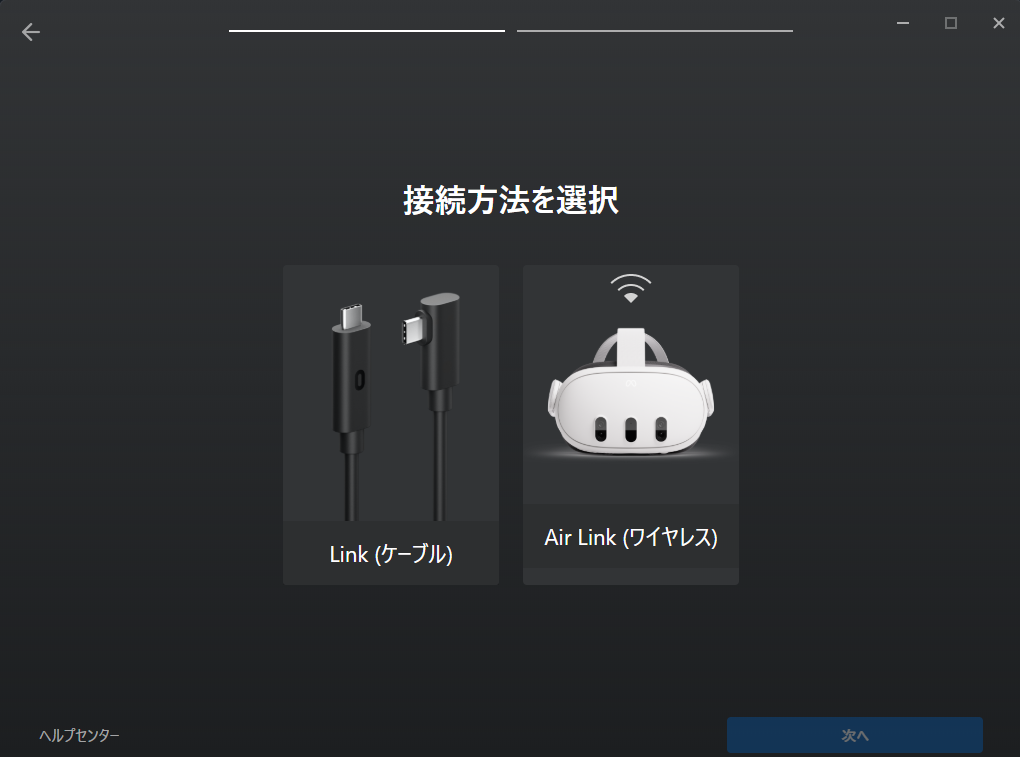
AirLink(ワイヤレス)を選択して、その後の手順に従って接続を完了させてください。

ヘッドセット内の「Quest Link」からPCに接続して準備完了。
この画面は、左下の黄色の枠を押すとでてきます。

「AirLinkを使用」をONにすると、利用可能なPCが表示されるので選択して、「ペアリング」を押します。
※MetaQuestとPCは同じWi-Fiに接続しておく必要があります。
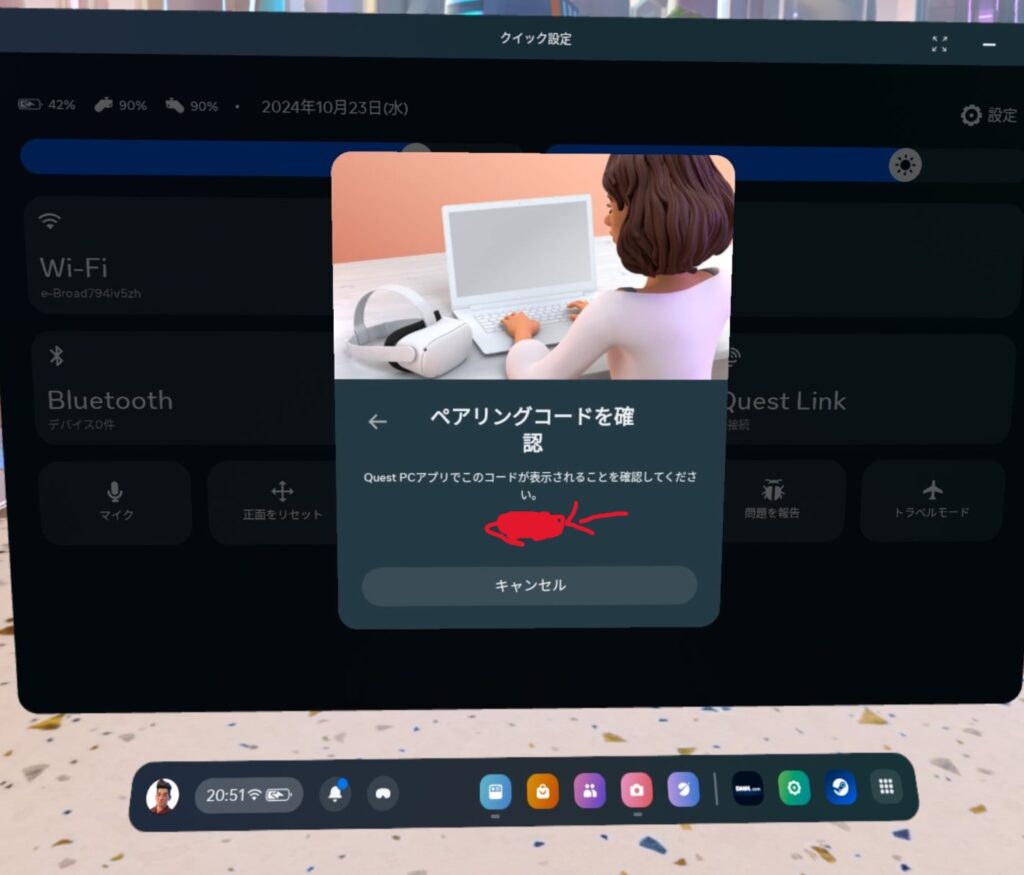
ペアリングコードが表示されるので、Oculus PCアプリ側で同じ番号が表示されていれば、AirLinkが利用できるようになります。

遅延を減らすために、PCとルーターを有線接続するのがおすすめです。

SteamからVRChatを起動方法
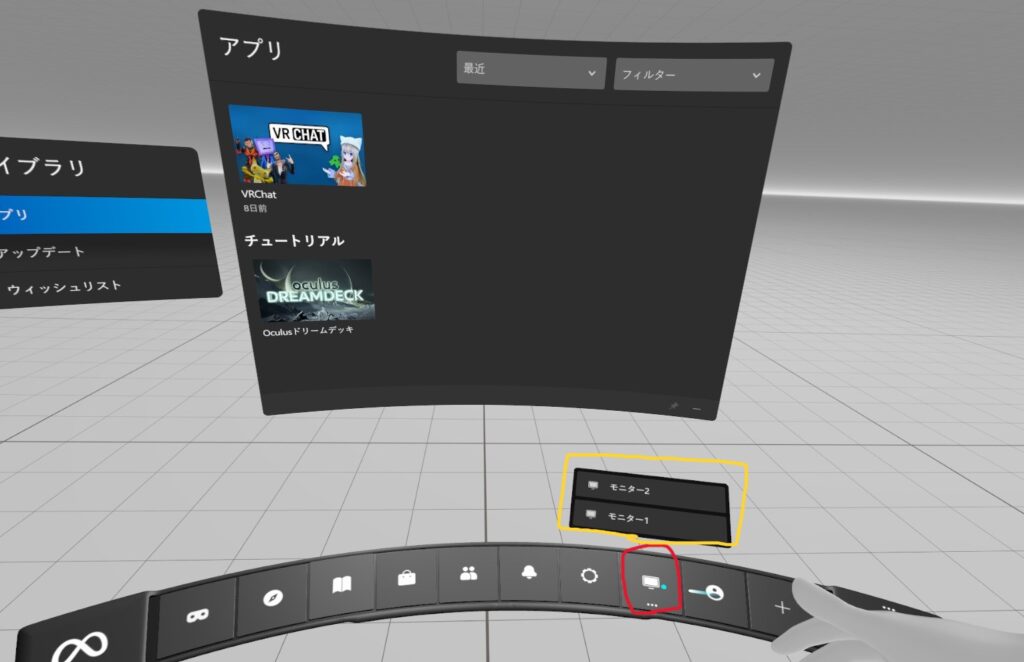
MetaQuestLinkもしくはAir Linkをオンにして接続できると、画像のような状態になると思います。
赤枠のデスクトップのアイコンを押して、黄色の枠のモニターを選択します。
(※PCに接続しているモニターの数だけ項目がでます)
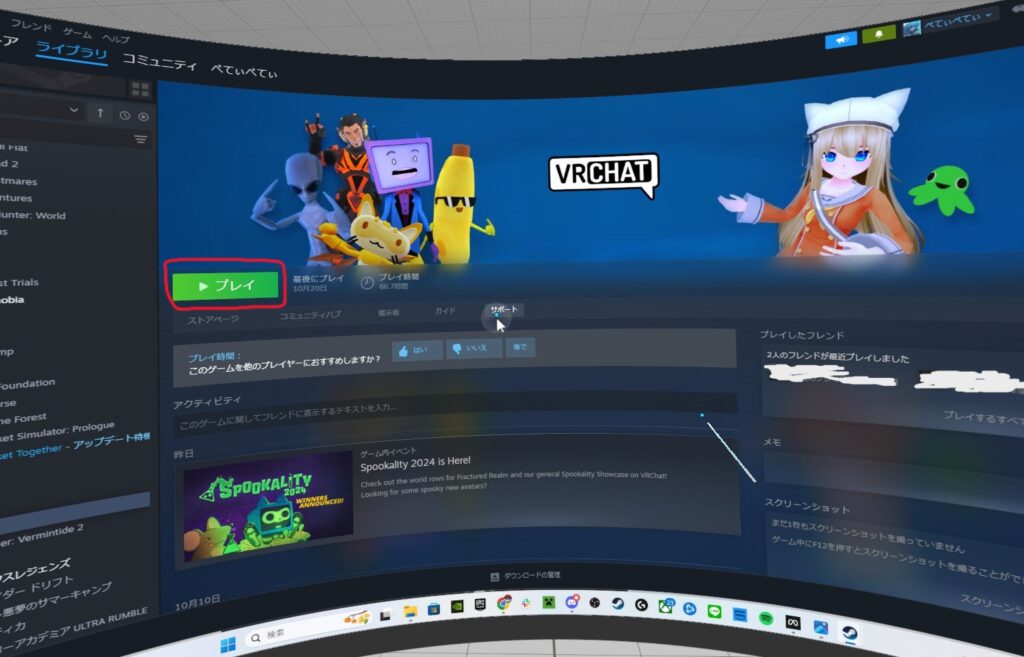
デスクトップの画面が表示されると思うので、Steamを開き、ライブラリからVRChatを起動します。
起動する際は「SteamVRモードでVRChatを起動」を選択してください!
Virtual Desktop(有料)
Virtual Desktopは、PCの画面をVRヘッドセットに映し出すアプリです。
SteamVRやVRChatに対応しているだけでなく、通常のPC作業も可能です。有料アプリですが、画質や互換性に優れた接続方法です。
メリット
- 高い互換性:SteamVRやVRChatをスムーズにプレイ可能。
- PC作業もできる:仮想デスクトップとしてPCの操作も可能。
手順
- Virtual DesktopをMetaストアで購入し、ヘッドセットにインストールします。
- Virtual Desktop Streamer AppをPCにインストールしてログイン。
- ヘッドセットからVirtual Desktopを起動し、「Launch SteamVR」を選択。
よくある質問(Q&A)
- Q有線接続が不安定なときの対策は?
- A
ケーブルが正しく接続されているか確認し、PCのUSBポートを変更してみましょう。
- QWi-Fiの遅延を減らすには?
- A
5GHz帯のWi-Fiを使い、PCをルーターに有線で接続しましょう。
- QVirtual Desktopはどんな人におすすめ?
- A
高画質を求める方や、VR中にPC作業も行いたい方に最適です
最後に
これで、Meta Quest 3とPCの接続がスムーズに行えます。
各方法の特徴を理解し、自分に合った接続でVR体験を楽しんでください!何か困ったことがあれば、このガイドに戻って確認してみてくださいね。
それでは、素晴らしいVRライフをお楽しみください!

































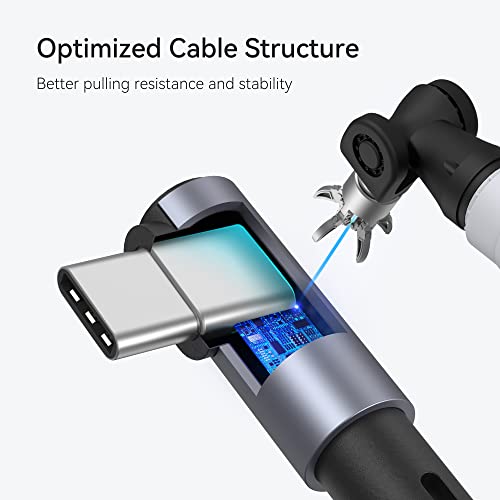










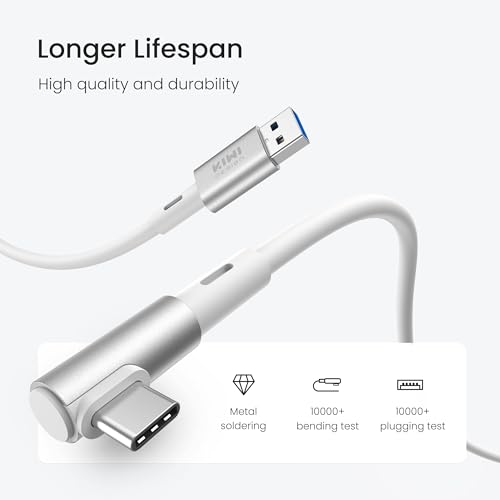





コメント